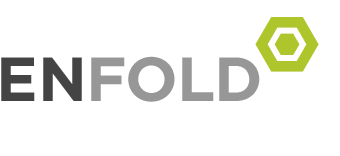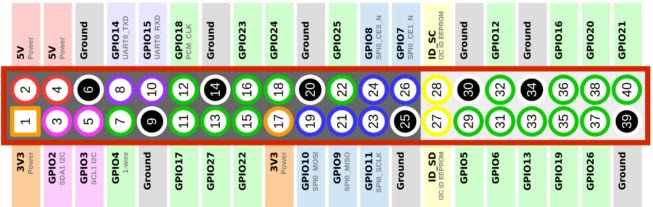Raspberry PI Zero W install OS ,MQTT without keyboard, monitor
Setup Wifi
create wpa_supplicant.conf
country=TH
ctrl_interface=DIR=/var/run/wpa_supplicant GROUP=netdev
update_config=1
network={
ssid=”your-networks-SSID”
psk=”your-networks-password”
}
save and copy to root or sd drive:\
Enable ssh
create ssh.txt
save and copy to root or sd drive:\
reset default user password (user:pi password:raspberry)
create userconf.txt
pi:$6$c70VpvPsVNCG0YR5$l5vWWLsLko9Kj65gcQ8qvMkuOoRkEagI90qi3F/Y7rm8eNYZHW8CY6BOIKwMH7a3YYzZYL90zf304cAHLFaZE0
save and copy to root or sd drive:\
การ Fix ip address
sudo nano /etc/dhcpcd.conf
กรณี Wireless เพิ่มไปตรงท้ายบรรทัด
interface wlan0
static ip_address=192.168.1.10/24
static routers=192.168.1.1
static domain_name_servers=192.168.1.1
กรณีเป็น LAN
interface eth0 เพิ่มไปตรงท้ายบรรทัด
static ip_address=192.168.1.10/24
static routers=192.168.1.1
static domain_name_servers=192.168.1.1
การติดตั้ง MQTT MOSQUITTO
sudo apt-get update
sudo apt-get upgrade
sudo apt-get install mosquitto mosquitto-clients
การสร้าง user แบบคนเดียว หรือหลายคน
sudo nano mosquitto_pwd.txt
aaa:aaaa*123456 // mqtt user1 password
bbb:bbb*123456 // mqtt user2 password
save แล้ว เข้ารหัส encrypt file โดยคำสั่ง
sudo mosquitto_passwd -U mosquitto_pwd.txt
การเพิ่ม password file ,config ไปยัง mosquitto
sudo nano /etc/mosquitto/mosquitto.conf
persistence true
allow_anonymous true
password_file /etc/mosquitto/mosquitto_pwd.txt
listener 1883
protocol mqtt
ตรวจสอบ service
sudo /usr/sbin/mosquitto -c /etc/mosquitto/mosquitto.conf
หรือ
sudo service mosquitto status
หรือ ps ax | grep mosq
การสั่ง Restart Service
sudo service mosquitto restart
ดูว่า port ใช้งานได้ไหม
netstat -tlnp | grep mosq
sudo mosquitto -v
การดู view all topics
mosquitto_sub -h localhost -u user -P password -t # -d